Corregir la configuración del dispositivo de Microsoft Teams que no se muestra

Si su ordenador tiene varios dispositivos de audio, debe seleccionar un dispositivo específico para usar en las reuniones de Teams. Si no lo hace, es posible que los equipos estén enviando la salida de audio al dispositivo incorrecto. El único problema es que el dispositivos a veces puede desaparecer de la configuración de Teams.
⇒ Nota importante: La configuración del dispositivo no está disponible en el cliente web de Teams. Por diseño, esta opción solo aparece en la aplicación de escritorio. Entonces, si desea cambiar la configuración de su dispositivo de audio, use la aplicación de escritorio.
Cambiar la configuración de audio durante la reunión
Como solución rápida, puede cambiar la configuración de audio y el dispositivo de salida preferido después de unirse a la reunión.
¿Dónde se guardan las grabaciones de Microsoft Teams?- Seleccione la configuración de audio actual (el icono de rueda dentada) para abrir Configuración de dispositivo.
- Entonces, debajo Dispositivos de audio, seleccione los dispositivos que desea utilizar como altavoz y micrófono.

- Guarde sus cambios y compruebe si está satisfecho con los resultados.
Actualiza la aplicación
¿Está usando una versión desactualizada de la aplicación Teams? Si es así, busque actualizaciones e instale la última versión de la aplicación en su ordenador. Luego, verifique si la configuración del dispositivo vuelve a aparecer.
Para actualizar Teams, haga clic en su foto de perfil y presione el botón buscar actualizaciones botón.

Si la aplicación no se actualiza, puede forzar el proceso descargando manualmente la última versión del instalador de Teams.
Cómo eliminar aplicaciones de Microsoft Teams- Ir https://whatpulse.org/app/microsoft-teams y copie el número de versión de la aplicación de la última versión de Teams.
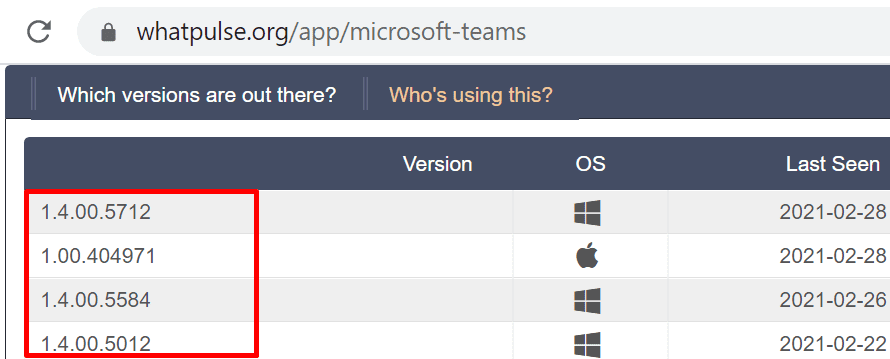
- Luego, copie esta dirección web en una nueva pestaña del navegador: https://statics.teams.cdn.office.net/production-windows-x64/AppVersionNumber/Teams_windows_x64.exe.
- Debe reemplazar AppVersionNumber con el número de versión de la aplicación copiado anteriormente.

- Presione Entrar para descargar la última versión de la aplicación Teams en su ordenador.
- Inicie Teams y compruebe si la configuración de su dispositivo es visible nuevamente.
Eliminar archivos de caché
Intente borrar la caché de la aplicación y verifique si esto restablece la configuración del dispositivo.
- Cierre la aplicación Teams y escriba % appdata% Microsoft Teams en la barra de búsqueda de Windows.
- Elimina todo lo que hay dentro de esa carpeta.
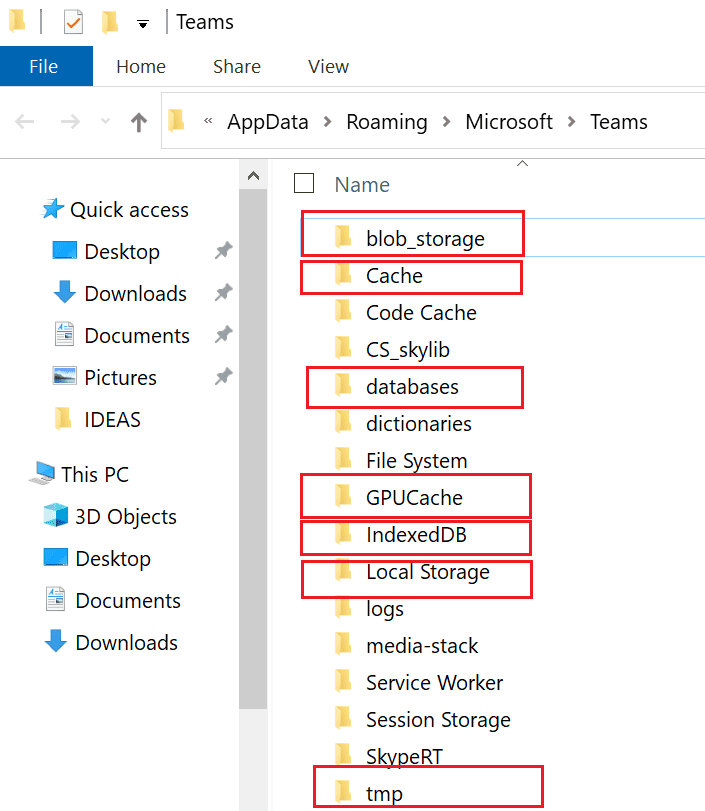
- Inicie Teams nuevamente y verifique si la configuración de su dispositivo es visible nuevamente.
Varios usuarios han confirmado que eliminar toda la carpeta Teams, incluida la TeamsMeetingAddin es EquiposPresenciaAddin desde C: Usuarios Nombre de usuario AppData Local Microsoft resolvió el problema para ellos.

Cerrar otras aplicaciones usando dispositivos de audio
Verifique si hay alguna aplicación ejecutándose en segundo plano que pueda estar usando sus dispositivos de audio. Inicie el Administrador de tareas y cierre todas estas aplicaciones. De esa manera, Teams sigue siendo la única aplicación que puede acceder y usar sus dispositivos de audio.
Reparar equipos: la nueva experiencia de reunión no funciona
Desinstalar dispositivos de audio
Algunos usuarios resolvieron este problema utilizando el Administrador de dispositivos para desinstalar dispositivos de audio.
- Inicie el Administrador de dispositivos y haga clic en Controladores de sonido, video y juegos.
- Elimina todos los dispositivos de audio. Para hacer esto, haga clic derecho en cada dispositivo y seleccione Desinstalar dispositivo.
- Luego vaya a Bluetooth, repita los mismos pasos y elimine todos los dispositivos de audio Bluetooth (si los hay).
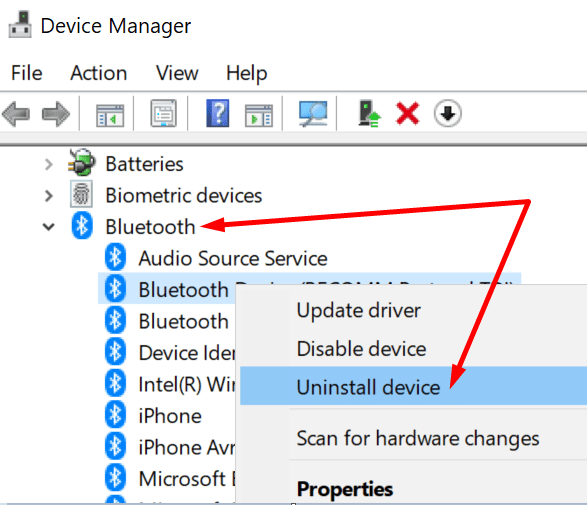
- Reinicie su ordenador e inicie Teams nuevamente.
Desinstalar ChromaCam
Muchos usuarios de Teams han confirmado que ChromaCam fue el culpable de una larga lista de problemas de audio y video de Teams. La conclusión es que si usa Teams, no instale ChromaCam. Desafortunadamente, el programa a menudo viene con su cámara USB. A menudo bloqueará la configuración de la cámara y el micrófono en Teams.
Para desinstalar ChromaCam, vaya a Panel de control, Para seleccionar Desinstalar un programa, haga clic en ChromaCamy presione el botón Desinstalar botón.
Reparar equipos: la pestaña Wiki y el contenido no se muestranConclusión
En resumen, si falta la configuración de su dispositivo en Teams, actualice la aplicación de escritorio y cambie la configuración de audio después de unirse a la reunión. ¿Sigue teniendo el mismo problema? Háganos saber en los a continuación.
