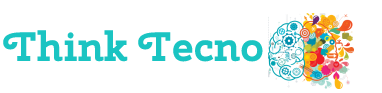¿No odias cuando no hay sonido procedente de Microsoft Teams? A veces, los sonidos de notificación no funcionan y no hay sonido al unirse a una reunión o al recibir un mensaje instantáneo. Veamos qué puede hacer para restaurar los sonidos de notificación de Teams.
Tabla de contenidos
No resuelve ningún sonido procedente de Microsoft Teams
Verifica tu configuración de audio
Primero, debe verificar la configuración de audio de su sistema y asegurarse de que el volumen sea audible.
- Haga clic con el botón derecho en el icono de Altavoces y seleccione Mezclador de volumen abierto.
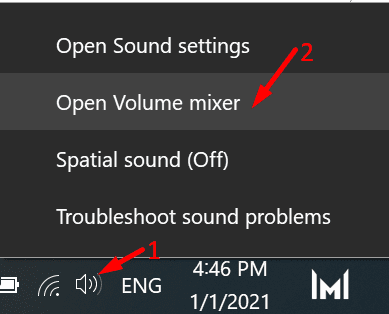
- Asegúrese de que el volumen de ambos dispositivos y aplicaciones sea audible.
- Si está ejecutando la aplicación Teams para la web, suba el volumen del navegador.
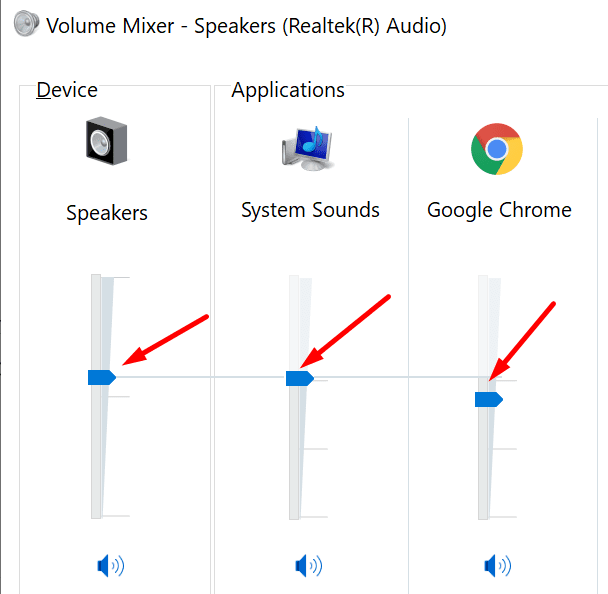
Luego, haga clic en la imagen de perfil de Teams, seleccione ajustesE ir a dispositivos. Asegúrese de haber seleccionado el dispositivo de salida de audio correcto. Si usa varios dispositivos con Teams, como un par de auriculares o un altavoz externo, es posible que la aplicación realmente envíe los sonidos de notificación a otro dispositivo.
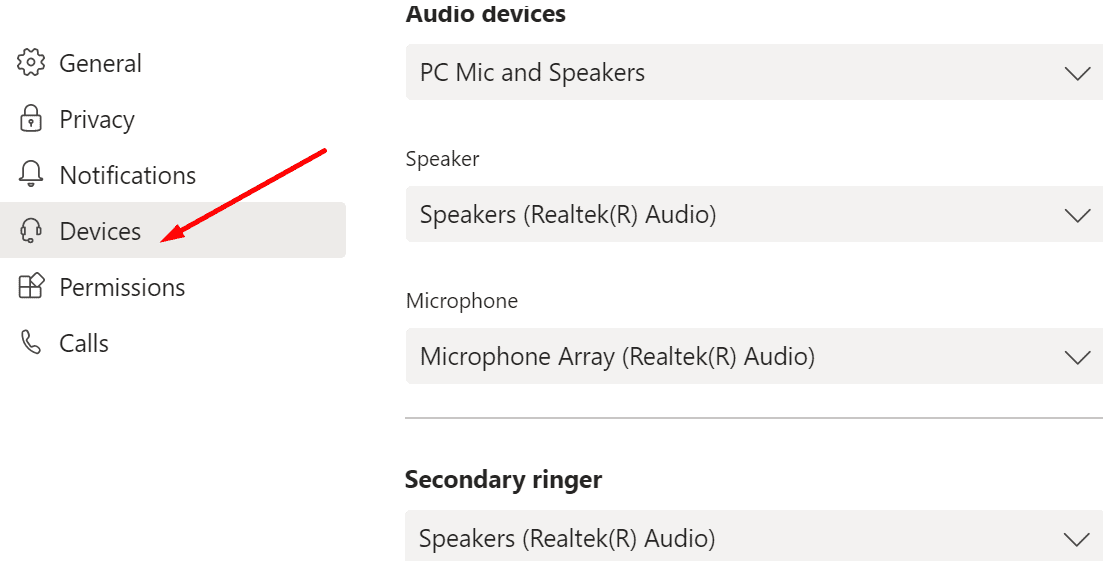
Además, si establece un tono de llamada secundario, vuelva a verificar si Teams informa las llamadas entrantes en otro dispositivo.
Comprueba la configuración de tus notificaciones
Una posible explicación de por qué no hay sonido en Teams es que en realidad ha deshabilitado las notificaciones para eventos y acciones particulares.
Vuelve a Configuración del equipo y seleccione Notificaciones. Verifique la configuración de sus notificaciones y asegúrese de Reproducir sonido para notificaciones Está encendido.

Si desea ejecutar una prueba rápida, puede habilitar todas las notificaciones para equipos y canales. De esta manera, se le notificará inmediatamente de nuevos mensajes, reacciones y citas. Luego, puede restaurar su configuración personalizada más tarde.
No olvide verificar su configuración individual relacionada con mensajes de chat, reuniones y personas.

Comprueba la configuración de Focus Assist
Incluso si habilita los sonidos de notificación de Teams, tenga en cuenta que Focus Assist puede anular la configuración de su aplicación. Como recordatorio rápido, Focus Assist es una función de productividad que bloquea automáticamente las notificaciones durante ciertas horas.
- Ir ajustes, haga clic en Sistema y seleccione Asistente de enfoque (panel izquierdo).
- Desplácese hacia abajo hasta Reglas automáticas y compruebe su configuración. Por ejemplo, si activa la opción de vista duplicada, no recibirá ninguna notificación de Teams cuando esté duplicando su pantalla.

Desconecte monitores adicionales
Si está utilizando una configuración de varios monitores, desconecte los monitores adicionales y verifique si el audio de Teams funciona. Muchos usuarios que tenían monitores adicionales conectados a sus computadoras portátiles resolvieron este problema después de desconectar los monitores externos.
Deshabilitar la nueva experiencia de reunión
Otros usuarios pudieron resolver este problema de audio deshabilitando la opción «Nueva experiencia de reunión». Ir ajustes, Para seleccionar General y desmarque la casilla «Nueva experiencia de reunión».
Reinicie Teams y verifique si el problema está resuelto.
Equipo de actualización
Haz clic en tu foto de perfil y busca actualizaciones. Si hay disponible una nueva versión de la aplicación Teams, instálela y verifique si el problema está resuelto. 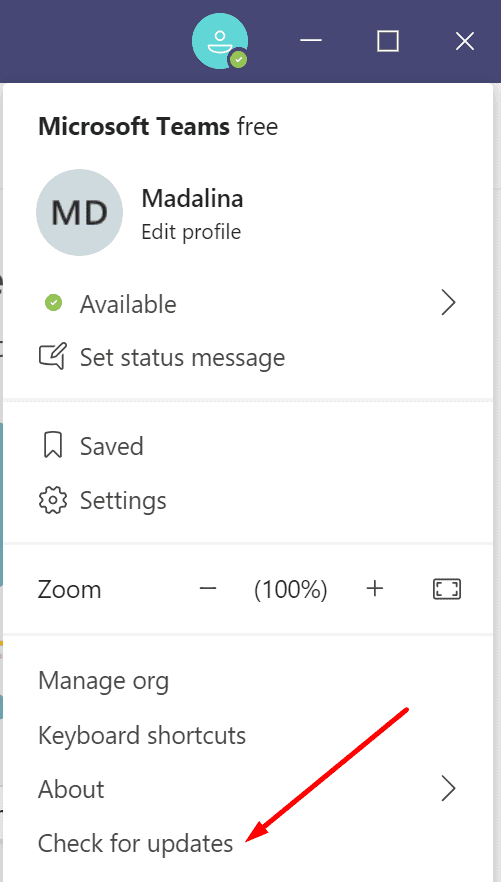
Si aún no hay sonido en Teams, reinstale la aplicación. Primero, inicie el Panel de control y seleccione Desinstalar un programa. Seleccione Equipo y presione el botón Desinstalar botón.
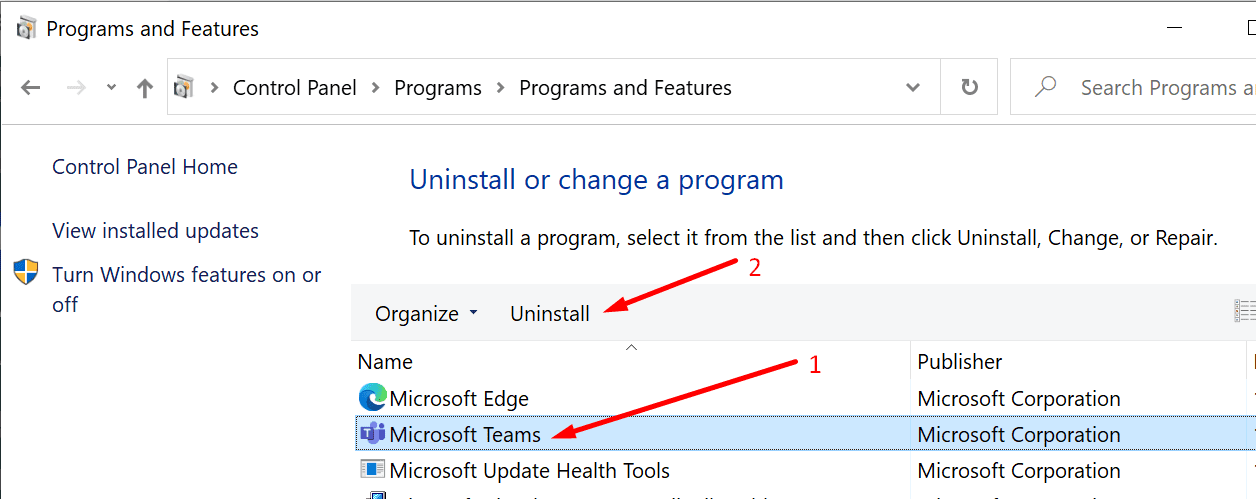
Reinicie su ordenador y descargue la aplicación nuevamente.
Conclusión
Si Teams no emite ningún sonido, verifique la configuración de la aplicación y las notificaciones. Asegúrese de que la aplicación pueda reproducir sonidos de notificación. Si el problema persiste, desconecte los monitores externos y desactive la «Nueva experiencia de reunión». Háganos saber si logró solucionar el problema. Únase a la conversación en los a continuación.