Cómo arreglar el estado desconocido de Microsoft Teams

Microsoft Teams a veces puede fallar al actualizar la vista de estado "Estado desconocido". Esto también puede suceder cuando participa activamente en reuniones de video o chat. Si su empleador confía en su estado para verificar su disponibilidad, este problema de estado podría crear problemas. En esta guía, exploraremos por qué Teams a veces afirma que su estado es desconocido y cómo puede solucionarlo.
Solución: los equipos muestran "Estado desconocido"
cerrar sesión en su cuenta
Si este problema es causado por algunos problemas temporales aleatorios, debería poder solucionarlo cerrando la sesión de su cuenta. Su dispositivo se volverá a conectar a los servidores de Microsoft la próxima vez que inicie sesión.
- Cierre sesión en todas las aplicaciones de Microsoft y cierre sesión en Teams. Cierra la aplicación.
- Así que ve a www.account.microsoft.com, seleccione su cuenta de MS y presione el botón desconexión botón.

- Espere un minuto y luego inicie sesión nuevamente.
- Inicie Microsoft Teams nuevamente y verifique si el problema de estado está resuelto.
O vaya a su página de Office 365, vaya a Perfil de cuenta y haga clic en "Salir a cualquier parte"Enlace. Esta acción te desconectará de todos tus dispositivos.
Cómo solucionar que LastPass no reconozca su huella digitalUsa Teams en la web
Otros usuarios han podido evitar este problema iniciando sesión en la versión web de Teams. Si su estado es desconocido, intente cambiarlo desde su navegador. Por otro lado, si el estado de otros usuarios se muestra como desconocido, verifique si Teams for the web muestra el estado correcto.
Verifique su conexión de red
Su conexión de red podría ser la causa de este problema. Utilice un punto de acceso móvil o una conexión por cable y compruebe si puede actualizar el estado de Teams. Además, desconecte todos los demás dispositivos que utilizan la conexión.
Si el problema persiste, desenchufe el enrutador, espere dos minutos, luego vuelva a enchufar el cable de alimentación y vuelva a intentarlo. No olvide actualizar también el firmware de su enrutador.
Actualice su sistema operativo y versión de Office
A continuación en la lista, asegúrese de instalar las últimas actualizaciones del sistema operativo en su ordenador o dispositivo móvil. Si está utilizando Windows 10, vaya a ajustes, Para seleccionar Actualizacion del sistema, haga clic en Actualizacion de Windows y busque actualizaciones.
Solución: no se puede verificar la firma del código de 1Password
Si también usa Office, compruebe si hay disponible una versión más reciente de Office e instálela en su dispositivo. No olvide reiniciar su dispositivo después de instalar todas las actualizaciones.
Inicie cualquier aplicación de Office, vaya a Expediente, Para seleccionar cuentay luego haga clic en Opciones de actualización. Utilice el menú desplegable y seleccione Actualizar ahora.
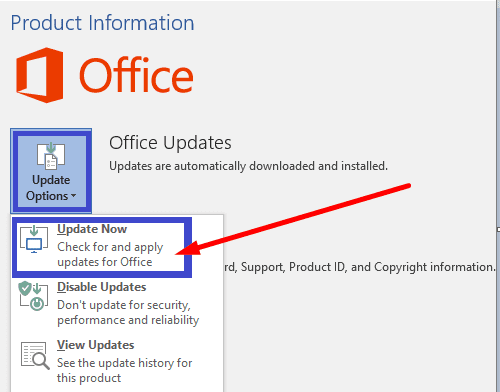
Reinstalar equipos
Varios usuarios resolvieron este problema reinstalando la aplicación. Entonces, ve a Panel de control, haga clic en Desinstalar un programay seleccione Equipos. Golpea el Desinstalar y reinicie su ordenador.

Una vez que haya hecho eso, descargue una copia nueva de Teams y verifique si el problema de estado persiste. De esta manera, puede estar seguro de haber instalado la última versión de la aplicación. Si también usa la versión móvil de Teams, actualice la aplicación en todos sus dispositivos.
Conclusión
Si se desconoce su estado de Microsoft Teams, asegúrese de que todo esté actualizado, incluido su sistema operativo, la aplicación de escritorio de Teams y la versión de Office. Luego, apaga y enciende el enrutador y usa Teams en la Web. ¿Encontraste alguna otra forma de solucionar este problema? Háganos saber en los a continuación.
Solución: el uso compartido de la pantalla de Slack no funciona