Microsoft Teams: no se pudo completar la llamada

El mensaje de error "No pudimos completar la llamada"Ocurre cuando Microsoft Teams no puede llamar a sus contactos. Cuando aparece este error, otros usuarios generalmente no pueden devolverle la llamada. En otras palabras, no puede completar llamadas o unirse a llamadas de Teams.
Compruebe si hay algún problema conocido que pueda estar causando este error. La información debe estar disponible en Estado del servicio de Microsoft Teams Página web. Si no hay problemas conocidos, el problema puede estar contigo.
Se corrigió que Microsoft Teams no pudiera completar la llamada
⇒ Solución rápida: Cierre sesión en su cuenta de Teams. Reinicie su dispositivo y luego inicie sesión nuevamente. Cierre sesión, básicamente actualiza la conexión de su dispositivo a los servidores de Microsoft Teams. Compruebe si esta solución rápida solucionó el error.
Outlook: no todos los mensajes de correo electrónico aparecen en la bandeja de entradaUse un dispositivo diferente para llamar a los usuarios del equipo
Si necesita realizar la llamada lo antes posible, intente utilizar un dispositivo diferente. Por ejemplo, si obtiene ese error en la versión móvil de Teams, las llamadas deberían funcionar en la PC. Y viceversa.
Actualizar la aplicación Teams
Muchas características de Teams a menudo se rompen si no usa la última versión de la aplicación Teams. Es por eso que este error de llamada a menudo afecta a los dispositivos móviles, como teléfonos y tabletas.
- Abre Google Play Store.
- Busque Microsoft Teams.
- Si hay un Actualizar junto a la aplicación, tócala.

- Reinicie la aplicación después de instalar la última versión. Intente llamar a otros usuarios para ver si funciona.
Además, compruebe si hay una nueva versión de Android disponible para su dispositivo. Instale la última versión del sistema operativo e inicie Teams nuevamente.
Limpiar la caché
Borrar la caché de la aplicación en el dispositivo afectado podría solucionar este problema.
Zoom: cómo ver los nombres de usuario en las fuentes de video- Toca el archivo ajustes aplicación.
- Luego seleccione Aplicación y vaya a la aplicación Teams.
- Para seleccionar almacenamiento y toca el archivo Limpiar cache botón. Si eso no funcionó, toque el archivo Borrar los datos botón también.

- Nota: Si no hay nada que limpiar, los botones están desactivados.
Para asegurarse de que los archivos de caché de otras aplicaciones no interfieran con Teams, vaya a ajustes → almacenamiento. Golpea el Limpiar para eliminar archivos basura adicionales.
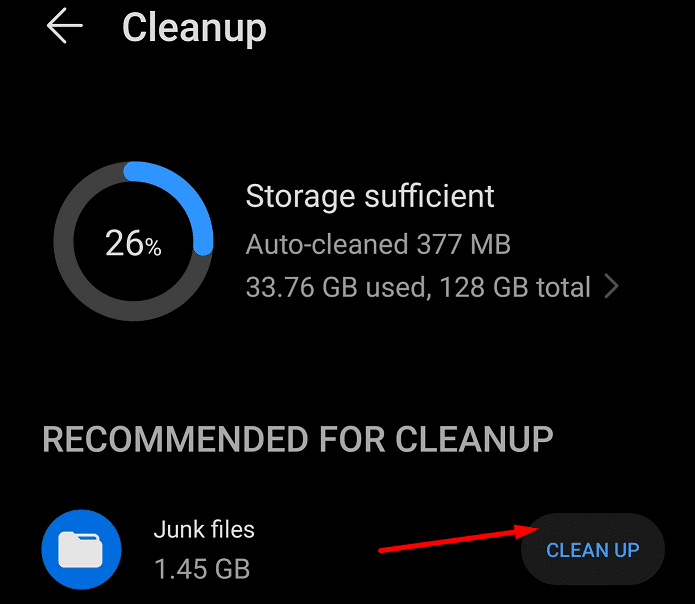
Tenga en cuenta que los pasos a seguir pueden ser ligeramente diferentes según el modelo de su teléfono y la versión actual del sistema operativo.
Microsoft Teams: cómo exportar el historial de chatReinstale la aplicación Teams
Si nada funcionó, intente reinstalar la aplicación Microsoft Teams en su dispositivo móvil.
- Mantenga presionado el ícono de la aplicación Teams hasta que Desinstalar se muestra la opción. Tóquelo para desinstalar Teams. O simplemente puede desinstalar la aplicación de la Tienda.
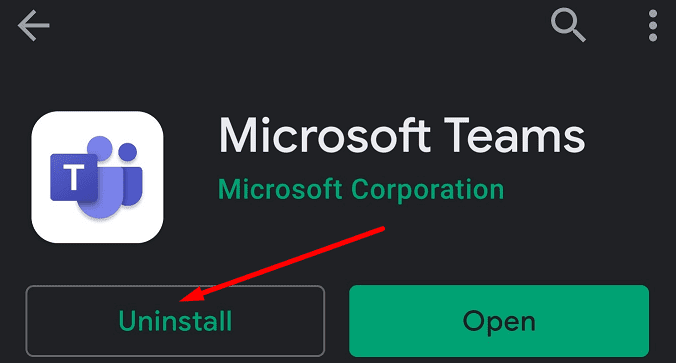
- Luego reinicia tu dispositivo nuevamente. Regrese a Play Store e instale Teams nuevamente.
Intente llamar a alguien para comprobar si la función de llamada ahora funciona.
