Se corrigió que Microsoft Teams no mostrara imágenes ni GIF

Los usuarios de Microsoft Teams pueden cargar rápidamente imágenes y GIF en el chat del equipo. De forma predeterminada, las imágenes fijas y animadas se muestran como una vista previa en miniatura.
Pero a veces, los equipos pueden no ver las imágenes. La imagen no es visible en el chat. En lugar de la miniatura de vista previa, solo aparece un rectángulo gris o morado. O las imágenes adjuntas por los usuarios desaparecen por completo y Teams no muestra marcadores de posición.
Este problema suele afectar al cliente de escritorio. Como solución rápida, puede cambiar a la versión web de Teams para ver imágenes. Pero este enfoque no resuelve definitivamente el problema.
Cómo reparar el error caa70004 de Microsoft TeamsCómo arreglar Microsoft Teams que no cargan imágenes
Limpiar la caché
Si Microsoft Teams no muestra imágenes, cerrar sesión en su cuentay cierra la aplicación. Luego reinicie Teams e inicie sesión nuevamente. Esta solución rápida vaciará la caché del cliente. Compruebe si Teams muestra imágenes y GIF correctamente ahora.
Si el problema persiste, realice una limpieza profunda de la caché. Siga los pasos a continuación para borrar la caché de la aplicación de escritorio.
- Cierre sesión en su cuenta de Teams.
- Luego escribe % appdata% Microsoft Teams en la barra de búsqueda de Windows.
- Abra las siguientes carpetas una por una y elimine todos los archivos almacenados allí:
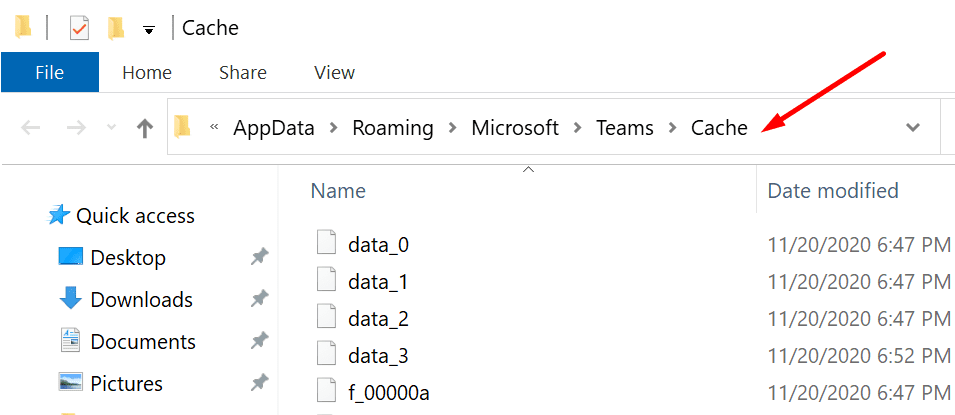
- % appdata% Microsoft Teams application cache cache.
- % appdata% Microsoft Teams blob_storage.
- % appdata% Microsoft teams bases de datos.
- % appdata% Microsoft Teams GPUcache.
- % appdata% Microsoft Teams IndexedDB.
- % appdata% Microsoft Teams Local Storage.
- % appdata% Microsoft Teams tmp.
- Reinicia tu ordenador. Inicie Equipo e inicie sesión nuevamente. Compruebe si las imágenes se están cargando correctamente ahora.
Si el problema de la imagen también afecta a la versión web de Teams, debe borrar la memoria caché de su navegador.
Slack: cómo cambiar tu foto de perfil- Haga clic en el menú del navegador.
- Así que ve a Historiay haga clic en Eliminar datos de navegación.
- Seleccione las tres opciones, incluidas Imágenes y archivos en caché. Golpea el Borrar los datos opción.

Para obtener instrucciones detalladas, consulte Cómo borrar la caché en Google Chrome.
Deshabilitar la aceleración de hardware
Otra solución que ha funcionado para muchos usuarios es desactivar la aceleración por hardware.
- Inicie Teams y vaya a ajustes.
- Haga clic en General y deseleccionar Deshabilitar la aceleración de hardware de GPU.

- Reinicie Teams y verifique si el problema de la imagen está resuelto.
Algunos usuarios han confirmado que el problema no volvió a ocurrir después de volver a habilitar la aceleración de hardware.
Otras correcciones sugeridas por los usuarios
- Actualizar Microsoft Teams. Asegúrese de estar ejecutando la última versión de la aplicación en su ordenador.
- Deshabilitar y reactivar OneDrive. Asegúrese de que OneDrive funcione correctamente. Todas las imágenes que cargue en los chats de Teams se almacenan en su cuenta de OneDrive. Como resultado, si OneDrive no funciona correctamente, Teams no mostrará las imágenes correctamente.
- Si está usando un iPhone, asegúrese de que su dispositivo use la extensión memoria local para administrar fotos, no iCloud.
Háganos saber si las imágenes ahora están visibles en el chat de Teams.
Solución de problemas de error de Zoom Rooms 13003